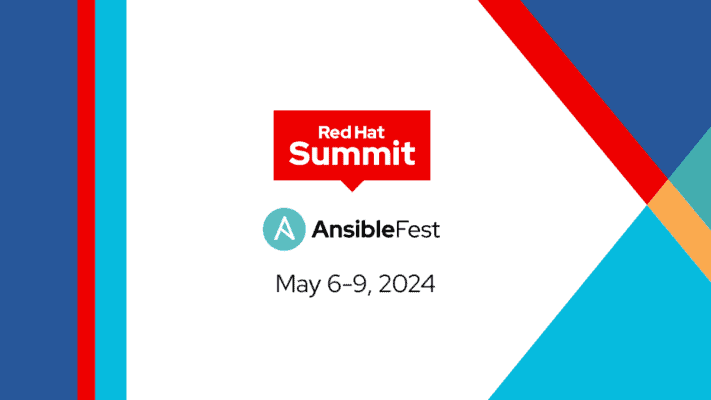Bliksem effect in Adobe Photoshop
We beginnen met het aanmaken van een nieuw plaatje. Gebruik de maten 250 x 250 pixels. Je moet nu 2 kleuren gaan uitzoeken voor je bliksem. Ik heb gekozen voor zwart en wit omdat die kleuren goed samen gaan. Ze de forground kleur op zwart en de background kleur op wit. Selecteer dan de Gradient tool en sleep een lijn van links boven naar rechts onder.

Het is heel belangrijk dat je dit goed doet want dit bepaald hoe je bliksem er straks uit zal gaan zien. Probeer het gewoon een paar keer tot je hem net zo hebt als hier onder.

Als dat eenmaal gelukt is moeten we Difference Clouds filter toepassen. Filter –> Render –> Differnce Clouds. Als het goed is zal je plaatje er als volgt uitzien.

Nu moeten we de kleuren gaan omdraaien, die doe je door op Ctrl+i te drukken. Je bliksem wordt nu al een klein beetje zichtbaar.

Om de bliksem duidelijker te maken moeten we met de levels gaan spelen. Ga naar Image –> Adjustments –> Levels. Het onderstaande venster verschijnt dan.

Bij Input Levels heb ik voor 48 en 0,20 gekozen. Speel zelf maar een beetje met deze getallen, je zult zien wat een leuke dingen je krijgt.
Als alles goed gegaan is ziet je bliksem er nu zo als hieronder uit.

Het ziet er altijd wel leuk uit als je wat met de kleuren balans speelt, om dit te doen ga je naar Image –> Adjustments –> Color Balance. Je krijgt dan een nieuw venstertje waarin je 3 sliders kunt veranderen. Speel hier zelf mee tot je het gewenste resultaat behaald hebt.